When it comes to painting, not much has changed in the past 100 years. You still need a paintbrush, a roller, some drops, a ladder etc. You get the picture.
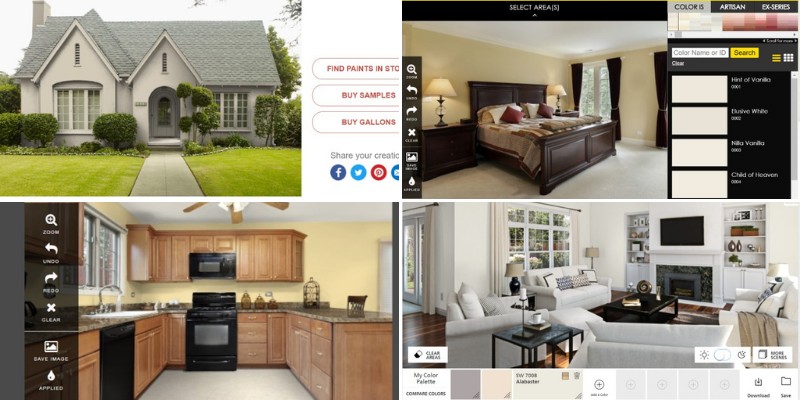
But in the age of smartphones and digital technology, there are breakthrough apps that have revolutionized how contractors and homeowners pick colors: paint color visualization.
They all work about the same. You can use the photos they supply, or you can upload your picture. Some require you to create an account, while others do not.
The real difference lies in how you “paint virtually,” as some are intuitive to use while others take some trial and error.
I’m going to walk you through 10 of these paint color visualizers to help you figure out which is best for you. They all can be used for both home interiors and exteriors.
To stay consistent, I uploaded the same photo for each application. It was a picture of a bedroom with dark blue walls with a bedside lamp that cast glow and shadows in the corner.
As a professional paint contractor, I was looking for a color visualizer that:
- Had a simple, clean-looking interface
- Was easy to use
- Delivered fast results
Although this post is not a review, my favorites were Dulux and Home Depot’s smartphone app, Project Color.
I also found that companies like PPG, which licenses Dulux and owns Glidden, use the same interface for each landing page. You also see similarities between Home Depot and Sherwin-Williams.
Remember, these apps are great at helping contractors and homeowners zero in on some color choices. They do not replace the tried-and-true method of getting samples to verify in the home.
In no particular order, here are our ten virtual house painter online apps.
Sherwin-Williams Color Snap
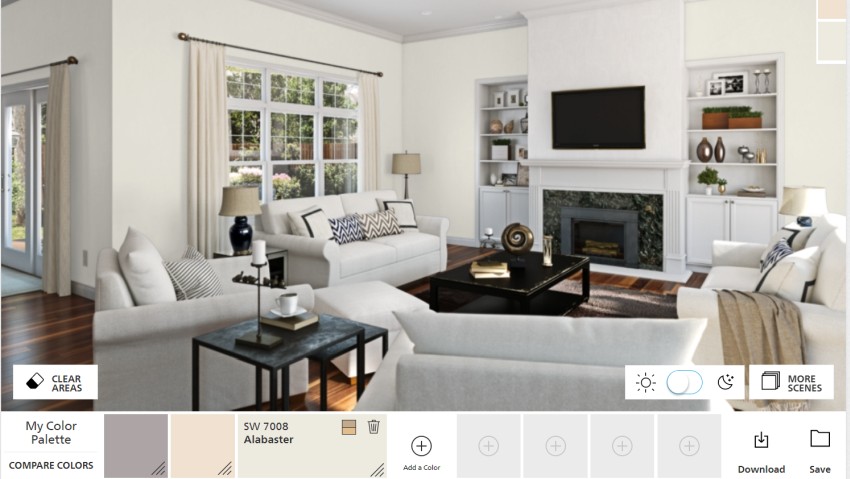
This visualizer by Sherwin-Williams has what I’ll call a congested look, but once you learn your way around the page, you will be visualizing colors in no time.
Begin by clicking on “Paint a Photo.” Next, you will be prompted to use either one of their photos or upload one of yours.
I used the upload feature, which was easy to navigate, and with a few clicks, I was painting virtually. The icons are user-friendly and self-explanatory.
I did run into a problem getting back to my photo after I added a color, so if you’re like me, here are the steps to take.
- Click “Add a Color”
- Select a color from the swatches
- Click the + sign to add to your palette
- Click the “close” tap (upper right) to return to your photo
Dulux Paint Colour Visualizer
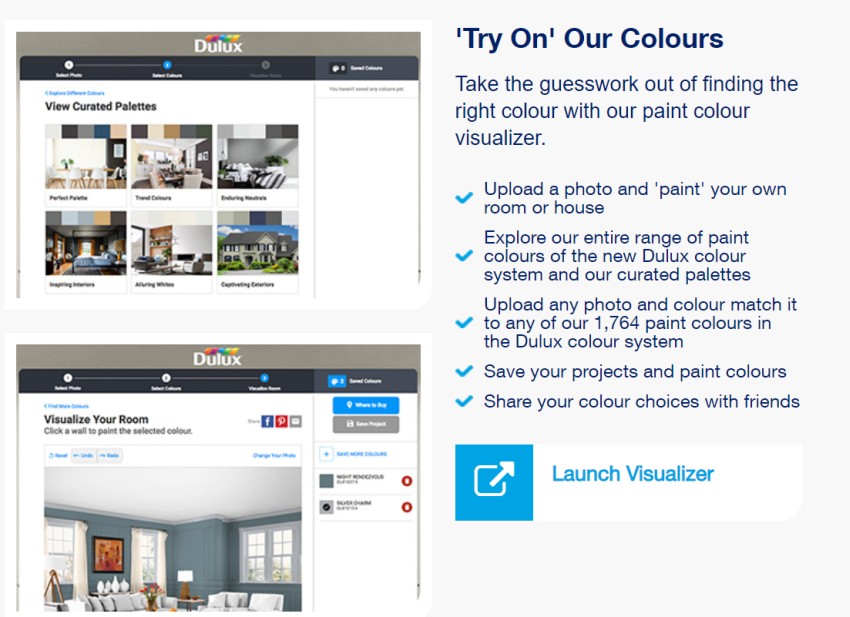
The user page for this visualizer by Dulux is straightforward to follow, especially with the step-by-step process Dulux provides.
I uploaded my photo, which led to step 2: “Find Colours for Your Photo.” Again, the interface was easy to understand and navigate.
I liked the fact that you could match colors from a photo on your phone. I chose the “Perfect Palette” and snapped on a few colors to get going.
I was then prompted to Step #3: Visualize Room. With a few clicks, I was painting and changing colors easily.
I did find that the visualizer didn’t replicate the lamp glow and shadows. If you need to find additional colors, an easy-to-find link pops you back to the paint palette.
The final step is “Review Project,” which lists the colors you chose and where you can purchase your paint.
Benjamin Moore Personal Color Viewer
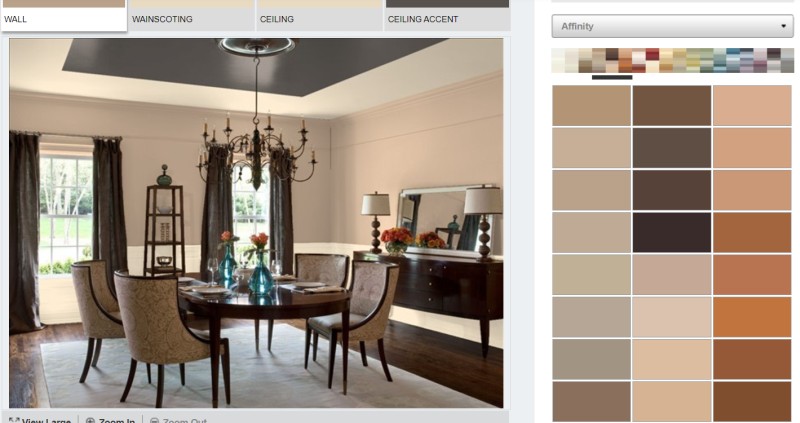
What immediately greats you is the simplicity of the landing page and the step-by-step instructions. But what bugged me was I had to create an account to use their visualizer.
Typically, I wouldn’t say I like doing this because I don’t need more promo emails, but I signed up for the sake of our experiment.
Once registered, I reloaded the page and was off and running. Uploading was simple, but I found that the “Define Area” was cumbersome.
I had to manually “brush” the walls I wanted to color, which took longer than a one-click option.
Selecting a color was easy, and it looked better than other visualizers because it mimicked the shadows created by the table lamp.
Inserting different colors was quick and easy, and once completed, you may save your photo in your project folder for future reference.
Keeping the work was a nice feature, especially if you’re a contractor or designer with a long list of clients.
Lowe’s Color360
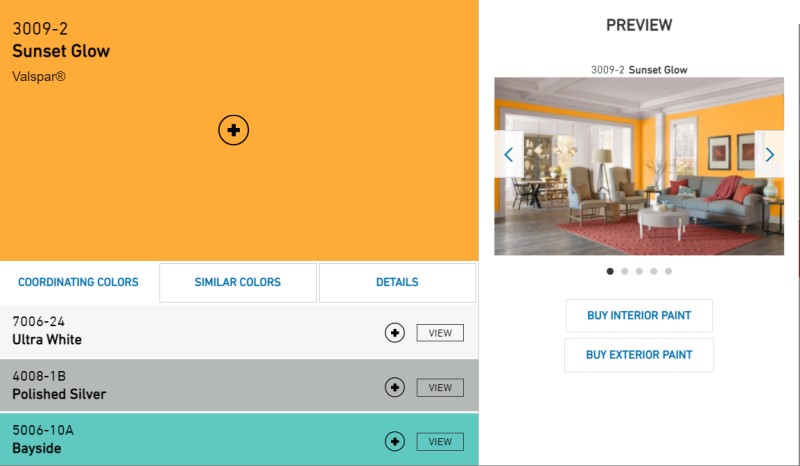
The landing page for Lowe’s Color360 is simplistic and easy to navigate. To get started, click on “Paint an Image,” and you get the option of using a preexisting photo or uploading your own.
Once I had my photo uploaded, it took me a while to figure out how to get my color onto the picture. I found it cumbersome and tedious, especially compared to some of the other visualizers that make this very easy.
There wasn’t an option to save my work to review later, so this may not work for certain contractors.
PPG Virtual Room Painter Tool
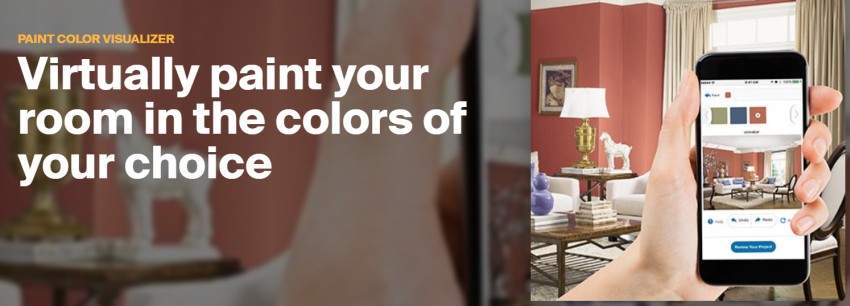
Like Dulux’s Colour Visualizer, PPG’s Virtual Room Painter Tool had an intuitive landing page with clear, easy-to-understand instructions.
Like the Dulux visualizer, the app had difficulty coloring in the shadows from the lamp. I was able to correct this by clicking on these areas individually. You have the option to “Order Paint” or “Save Project” when finished.
BEHR ColorSmart

The landing page for ColorSmart is more congested than some other apps. To upload your photos, navigate to the bottom of the page for the Paint Your Place link.
Uploading was simple, and selecting colors was easy to navigate. It would have been nice to have a prompt help guide me to the next step.
I eventually realized I needed to click the Visualize Colors tab to move on. To apply color to the walls, double-click the photo.
Like many of the other apps, Paint Your Place struggled to fill in the glow and shadows from the lamp.
Even re-clicking on these trouble spots didn’t help. When finished, you have the option to purchase paint or share your work on social media and email.
Cloverdale Colour Visualizer
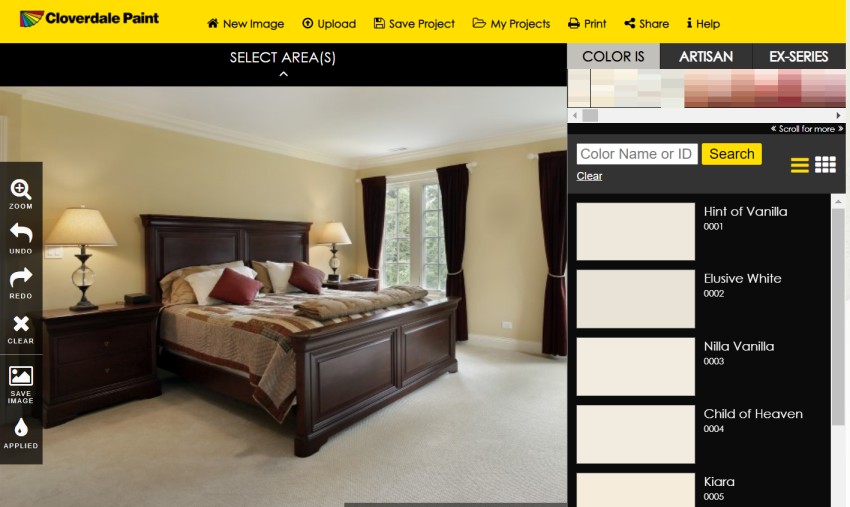
The landing page for Colour Visualizer is dated-looking and has, in my opinion, too many words explaining the process and making the landing page cluttered.
To upload your photos, you’ll have to create an account. Once I had that out of the way, uploading was quick and easy, as were the instructions.
However, after I cropped the picture and clicked on the “Accept Cropping” button, I was jettisoned back to the “Get Started” page.
I reloaded the website and tried many more times but could never move past cropping. In the end, I bailed on this app. Cloverdale Paint needs their IT team to work out some bugs.
Glidden Room Visualizer
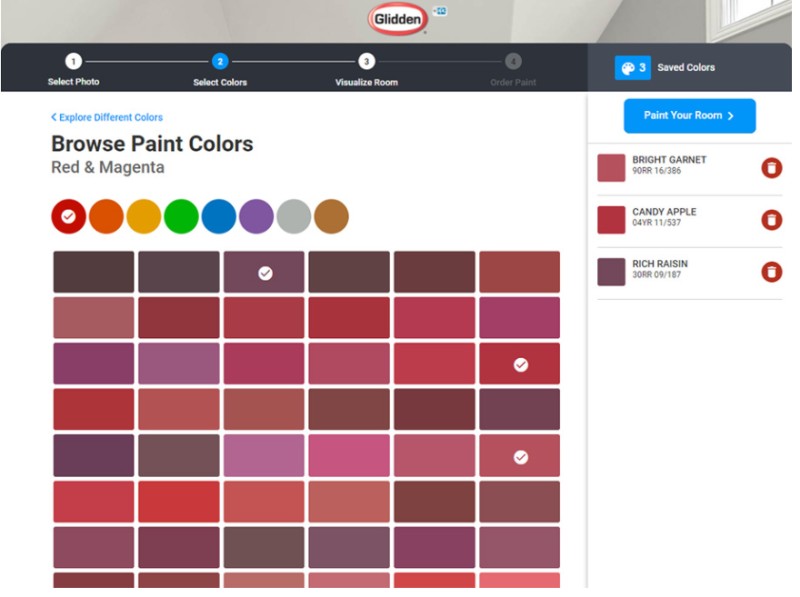
The Room Visualizer’s landing page is like PPG’s, so it is easy to navigate to the Glidden Room Visualizer Tool.
One-click on this link and the app opens to PPG’s tool. Since it is identical to PPG’s Virtual Room Painter Tool, I’ll forgo reviewing.
McCormick Color Visualizer
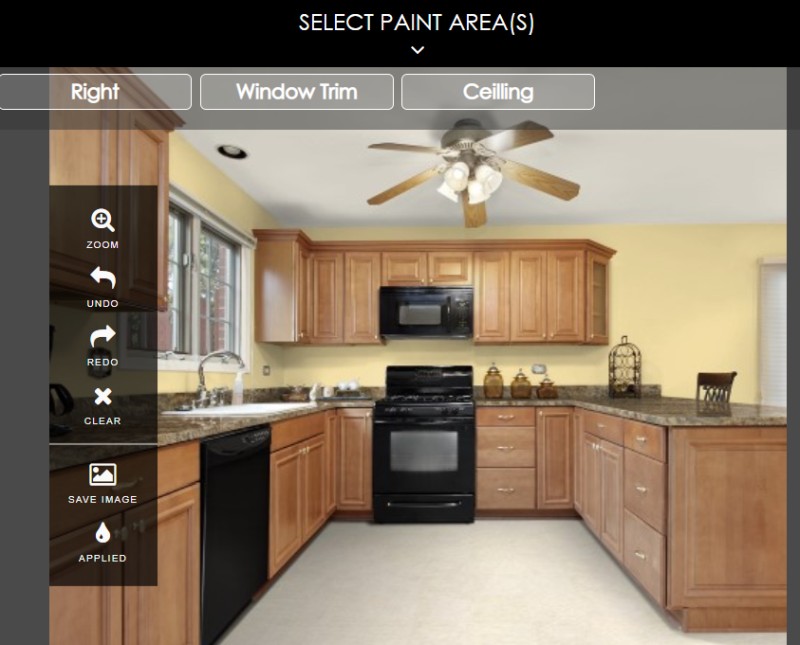
This visualizer is comparable to the Cloverdale Colour Visualizer, so you’ll need to create an account. This visualizer makes you crop your photo, which frustrated me because I was limited to how much wall I could paint.
I also had to rotate the image as it uploaded it into a sideways position. Once I fixed this issue, I had to “Define Paint Area.”
I found that the “Fill” option was the fastest, and it saturated the glow and shadow deviations made by the lamp.
When completed, you save, which leads to Step 2, where you can edit or save and visualize. I chose to save and visualize.
This next page allows you to select a color from the palette on the right side. The Visualizer displays all the colors you would find on that particular swatch, which was handy if you wanted to try options in the same color family.
Click the “Paint” button on the upper left part of the screen, then select a color from your swatch. Once you’re satisfied with your color, the app gives you options at the top of the screen to save, create a project folder, print, and share.
Home Depot Project Color
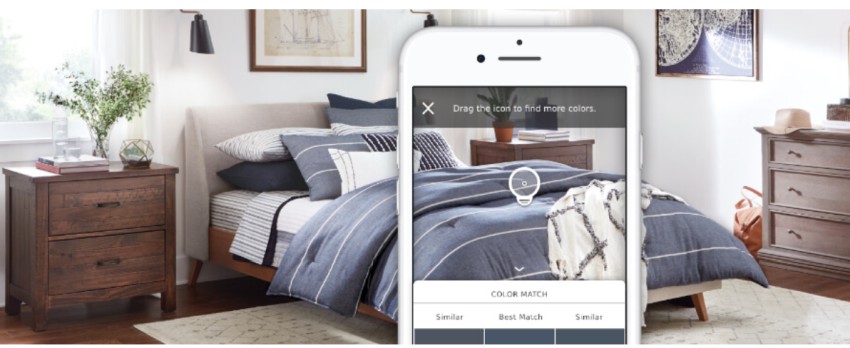
This app is for your smartphone. When you allow the app to have access to your camera and photos, it opens up many possibilities.
I tried “Match A Color,” and it was easy to navigate and use. I snapped a picture and was prompted to choose “Retake” or “Looks Good.”
I chose the latter, which has the app ask you to “Tap colors you want to match.” I challenged the app by selecting a tiny area that was fluorescent yellow.
The app pulled up three choices to choose from that were remarkably close and accurate looking. But what about “See colors in my space”?
Finding this link was trickier to find, and you won’t find it scrolling the page. Instead, tap the camera icon at the bottom of the screen, and you’ll select either “Match a Color” or “See it in your space.”
From there, you can either take a picture or use a photo on your camera. I pulled up my image and followed the easy steps.
What is nice about this visualizer is that it uses the “one-tap” touch to fill the wall area with color. This app is intuitive and fast! When finished painting virtually, you can save or share.
Final Words
Paint visualizers are great tools for contractors and homeowners alike. With a few clicks, you can instantly view color options before ordering samples and wasting time and money.
Related Posts
- How Much Does it Cost to Furnish a House – Living Room,Bedroom,Kitchen etc
- Staples of Building a Cosy Family Home
- Bad Paint Job Signs-Common Wall Paint Problems and How to Fix Them
- How to Protect Sliding Glass Doors from Burglars: Essential Security Tips
- How Long Do Sliding Glass Doors Last? Durability and Lifespan Explained
- Here Are Some Pros and Cons of Textured Walls in Homes
Leave a Reply